| <-- Previous | Contents Page | Next --> |
Setting up Your Server
Once you own a domain name, you can set up your server.
Your Server is a rented virtual computer somewhere in the cloud. Many companies offer them. If you want to do research, type "cheap hosting services" into a search engine.
I've found the Digital Ocean service fairly cost effective for small organisations. They offer machines starting at 1 GB of memory for $5 per month (so that and the domain will cost you about £75 per year). For many services, including a web server, that's ample, in fact you could run several services on that one server. The rest of this document assumes that you will use a Digital Ocean server. If not, the same general ideas should apply. The important tasks are to create a server, find out its IP addresses and then go back to your DNS provider's website and set up domain records for it.
Digital Ocean have a customer referral scheme which can save you a bit of money. Find out about that here.
If you are happy to be referred to Digital Ocean by me, then follow this link and create your account.
If you don't approve of that sort of thing but you still want to use Digital Ocean service, follow this link which lets you open an account without using the referral scheme.
Once you've opened your Digital Ocean account, hit the Create button at the top of the page and choose Droplets. You see a page with lots of options. I suggest:
- If you are familiar with Linux, use your favourite version. If not, Debian is a good choice.
- The basic plan.
- For the CPU option, Regular Intel with SSD (Solid State Disk).
- The $5 per month option, which gives 1 GB of memory
- The data Centre nearest to you.
- IP V6
- Authentication using SSH keys - see below
- one droplet (the default)
- your host name - example.com or whatever
- optional but very useful: the $2 per month backup service
When you choose authentication by SSH keys, the control page will upload the public key file id_rsa.pub from your computer. It's in the .ssh directory in your home directory. You need to do this for your first droplet. If you create another, it will use the same key by default.
If you choose the optional backup service, your machine will be backed up once per week, so in the event of a disaster, you can recover quickly, and lose only the last few days of changes. For a website, that's not too bad. (You are keeping change records, aren't you?) but you may also want to arrange an alternative form of backup that happens more frequently.
Your droplet has a version 4 IP address and a version 6 IP address. These identify it on the Internet. They act like a phone number - if you know one of the addresses, you can access the droplet's services. The DNS service acts like a phone book - it translates a readable name such as example.com into an IP address.
Go to the Droplets menu on the left of the user interface page, click on the droplet name and the resulting details page shows both addresses. You'll need them later to set up the DNS records.
It's easy to get some of the details wrong when you create your droplet. If so, you can just use the same web page to destroy it and start again. Don't continue until you have everything correct.
Setting up the DNS
Now you have a host machine ready to run your website and you know its version 4 and version 6 IP addresses. Go back to your DNS provider's website and set up some name records. This is probably the most difficult part. There's nothing mind-taxing about it, it's just messy. All the providers' websites do the same thing, but they all do it in different ways and each has its own special wrinkles. Don't expect to do this stage in a hurry the first time.
You need to create:
- an AAAA record for example.com containing the version 6 IP address of your droplet (the long address).
- an A record for example.com containing the version 4 IP address
- if you are creating a web server, a CNAME record called "www" (ie www.example.com),
When you're setting up the records, there's a common convention that "@" refers to your main domain "example.com" and a name such as "www" refers to a subdomain called "www.example.com". If you're using Namecheap you are forced follow that convention - in the setup pages on their web site "www" means "www.example.com, To set up records for example.com itself, you need to call it "@".
Here is a screenshot of the Advanced DNS page on the namecheap website showing the DNS records for my domain accurateposition.org. The domain name is at the top of the page. In the records section, "@" in the Host column represents the domain name. "www" represents the subdomain www.accurateposition.org. The A record defines the version 4 IP address of the server, 161.35.36.4, the AAAA record defines the longer version 6 IP address and the CNAME record defines www.accurateposition.org to be another name for accurateposition.org.
The TTL column is the time to live. When somebody visits this website for the first time, their computer goes to the Namecheap name server to find the IP address of the server that's hosting it and remembers that address for the time to live period, which may be hours or days. After that time, if they visit the website again, then behind the scenes their computer will look up the address again in case it's changed. (If you change the IP address later, for example because you move the site to a new hosting service, there will be a cutover period during which some visitors will go to the old address and some will go to the new, so you need to keep both servers running for a few days until the requests to the old one dry up.)
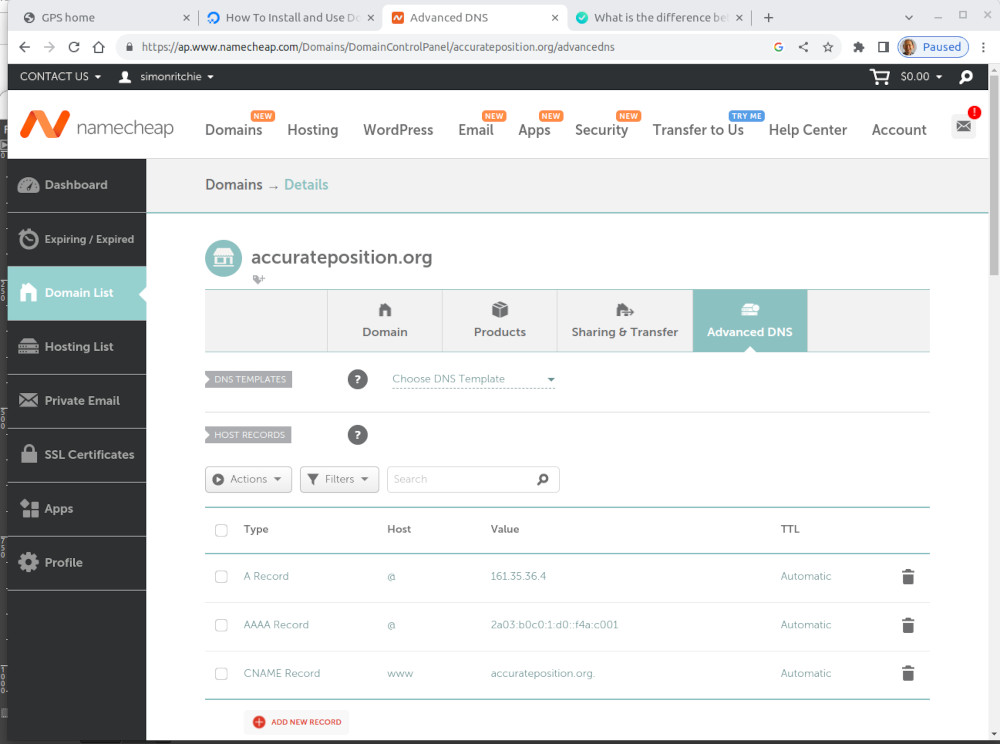
When I said earlier that a domain name or subdomain name "refers" to a server, this is what I mean. There's an DNS A record with that name containing the version 4 IP address of the server and a DNS AAAA record containing the version 6 IP address OR there's a CNAME record with that name. If a client computer wants to send a request to a named server, the DNS system takes the name and gives back the IP addresses. The IP addresses tell the client where to send the request.
If you are using Ionos:
- navigate from your home page to the page for your domain and use the Adjust DNS Settings option at the bottom.
- Ionos may have already set up your domain to use their hosting service. When you set up your own records, you will get a warning that the service is being disabled. That's OK.
Whichever DNS provider you use, their user interface will probably be something like the above, but with some interesting arbitrary differences. They all have help desks that will advise you if you get into difficulties.
Back on your own computer, check that the records are set up correctly. You do this via a command window. On Windows, use a Git Bash window. On a Mac, use a terminal window.
In the command window, type:
ping example.com
Hit the Enter key to run the command. If all is well you will see something like:
PING example.com (179.127.152.235) 56(84) bytes of data. 64 bytes from example.com (179.127.152.235): icmp_seq=1 ttl=50 time=11.9 ms 64 bytes from example.com (179.127.152.235): icmp_seq=2 ttl=50 time=9.42 ms 64 bytes from example.com (179.127.152.235): icmp_seq=3 ttl=50 time=10.1 ms 64 bytes from example.com (179.127.152.235): icmp_seq=4 ttl=50 time=10.3 ms
You may have to hold down the control key and type a "c" to stop the command.
Each line of output shows the version 4 IP address of your droplet. If you get an error, or the command hangs, there's something wrong with the A or AAAA record that you set up.
If you set up a subdomain, check that too:
ping www.example.com
Any problems with that, check the CNAME record.
You can also use the dig command to check the setup:
dig accurateposition.org
;; communications error to 192.168.0.1#53: connection refused
;; communications error to 192.168.0.1#53: connection refused
;; communications error to 192.168.0.1#53: connection refused
; <<>> DiG 9.18.12-0ubuntu0.22.04.2-Ubuntu <<>> accurateposition.org
;; global options: +cmd
;; Got answer:
;; ->>HEADER<<- opcode: QUERY, status: NOERROR, id: 969
;; flags: qr rd ra; QUERY: 1, ANSWER: 1, AUTHORITY: 0, ADDITIONAL: 1
;; OPT PSEUDOSECTION:
; EDNS: version: 0, flags:; udp: 512
;; QUESTION SECTION:
;accurateposition.org. IN A
;; ANSWER SECTION:
accurateposition.org. 1799 IN A 161.35.36.4
;; Query time: 27 msec
;; SERVER: 8.8.8.8#53(8.8.8.8) (UDP)
;; WHEN: Thu Aug 10 14:54:14 BST 2023
;; MSG SIZE rcvd: 65
The first few lines are error messages. The IP address 192.168.0.1 is my broadband modem. Dig is expecting it to act as a DNS server. Some do, some don't, mine doesn't. When that failed a couple of times, dig tried one of the public DNS servers and got some results. The Answer Section shows that there is an A record for my server and gives the IP address.
Connecting to Your Remote Machine
Once you've sorted out the DNS records, you can log into your droplet. Log in from a command window.
On a Mac:
ssh root@example.com
The ssh command rummages through the .ssh directory, finds the key file and connects to the server as the root (admin) user.
If your private key is not called id_rsa, you may have to help ssh along a bit:
ssh -i ~/.ssh/id_rsa_root root@example.com
The Windows version of ssh uses the key id_rsa unless you tell it otherwise. On a Mac or a Linux machine, ssh will try the first five keys that it finds in the .ssh directory and then give up. The -i option forces it to use the named private key. ("~" means your home directory).
When you set up your key file you protected it with a password. You have to supply that to continue. The password is only used locally, it's not sent across the network.
The first time you log in you will get this scary message:
The authenticity of host 'example.com (179.138.177.235)' can't be established. ECDSA key fingerprint is SHA256:/FljgxBjsN2XYXWfF6ab6BnjrLY64+yXoiyIJZiQJac. Are you sure you want to continue connecting (yes/no/[fingerprint])?
Answer yes.
So you've logged in to your server. What's to stop somebody else logging in?
You're logged into the remote machine as a user called "root" (the equivalent of the admin user on Windows). When the Digital Ocean system set up the server, it created a directory called ".ssh" in the root user's home directory. In there is a file called authorized_keys (American spelling). You can display the contents like so:
cat .ssh/authorized_keys ssh-rsa AAAAB3NzaC1yc2EAAAADAQABZGHBAQDESnHZ02ZJooRGGFSz9XV1aqJq6BkNpadxf7eHi2hLOGEUdxWoC/td7Hhs42gUC8f7EzPpCbYOEaS0b4vwA53m2bkx9+FmkqpJxX2l8QJ2QYNcjrbW2CgSIBS3gIKreBPxVhTd5Ue+ZZJYoLLJcCWGNohwtkaxOFpBCI0hgkTtA658YCCP1Ps2EGjmabXkmktm2wx41x1ZzvUnDmSJxPg1YuKCHpTjtvB6AnhnJYAJvi/QHNPpDfOlMMbH3JJ4aLfuyyXyQlGDIKHxcM4f7f2SdZIp74lcopi62mcDmHccHM0doF13B9QYLyz15VkMJoPVBfNNjeaFUSNBAPjFP+09
The file contains one long line, a public key. The authorized_keys file can contain many keys, one per line.
That key matches the contents of the public key file id_rsa.pub on your local computer. So, when you try to connect, your computer and the server run an authentication using a challenge and the server knows that it's you.
(To be pedantic, the droplet doesn't know that it's you connecting. It knows that somebody opened a password-protected account with Digital Ocean and supplied a valid credit card to pay for droplet rental. It knows that somebody then logged into that account, created a droplet and supplied a public key. They then connected to the droplet using the matching private key.
The root account on your droplet doesn't have a password, so it's not possible to log in that way. The only way to log in is to have a private key in the .ssh directory in your home directory on your local computer that matches one of the public keys in root's authorized_keys file.
Having only one person able to control a computer which is vital to your organisation is obviously not a great idea. The key mechanism allows you to allow other trusted people in. They create their own key pair on their computer and send you the contents of their public key, which is one long line. You log into the droplet and add that line to the authorized_keys file, so it now contains two public keys. Whoever has a matching private key can log in as root.
In the section about creating your SSH key I claimed that using a password to identify yoursef is a bad idea. Now for the proof. On your droplet, there's a file called auth.log which contains a record of login attempts. You can see the most recent entries using the tail command like so:
tail -100 /var/log/auth.log
Aug 29 09:31:31 example.com sshd[24565]: Disconnected from authenticating user root 122.195.200.148 port 14902 [preauth]
Aug 29 09:31:36 example.com sshd[24567]: Received disconnect from 222.186.15.101 port 58740:11: [preauth]
Aug 29 09:31:36 example.com sshd[24567]: Disconnected from authenticating user root 222.186.15.101 port 58740 [preauth]
Aug 29 09:31:37 example.com sshd[24569]: Received disconnect from 222.186.42.117 port 51976:11: [preauth]
Aug 29 09:31:37 example.com sshd[24569]: Disconnected from authenticating user root 222.186.42.117 port 51976 [preauth]
Aug 29 09:32:06 example.com sshd[24571]: Disconnected from invalid user rabbitmq from 180.240.229.254 port 40846
Aug 29 09:32:07 example.com sshd[24571]: Received disconnect from 180.240.229.254 port 40846:11: Bye Bye [preauth]
Aug 29 09:32:07 example.com sshd[24571]: Disconnected from invalid user rabbitmq 180.240.229.254 port 40846 [preauth]
Aug 29 09:35:30 example.com sshd[24576]: Received disconnect from 122.195.200.148 port 42495:11: [preauth]
Aug 29 09:35:30 example.com sshd[24576]: Disconnected from authenticating user root 122.195.200.148 port 42495 [preauth]
Aug 29 09:38:31 example.com sshd[24578]: Received disconnect from 36.156.24.43 port 51260:11: [preauth]
Aug 29 09:38:31 example.com sshd[24578]: Disconnected from authenticating user root 36.156.24.43 port 51260 [preauth]
Aug 29 09:47:41 example.com sshd[24582]: Received disconnect from 183.131.82.99 port 17573:11: [preauth]
Aug 29 09:47:41 example.com sshd[24582]: Disconnected from authenticating user root 183.131.82.99 port 17573 [preauth]
Aug 29 09:52:41 example.com sshd[24586]: Received disconnect from 222.186.30.111 port 48306:11: [preauth]
Your server is under attack! Every few seconds somebody is attempting to log in by guessing a user name and password.
DNS records are public - they have to be - and these attacks started as soon as you created the A record announcing the existence of your machine. There's an automatic process running somewhere, probably several of them, trying all the time to break into your server. They guess likely user names and then guess passwords, starting with the obvious choices that lots of people are known to use - "password", "passw0rd", "secret123" and so on. If that doesn't work, they use brute force, trying all combinations of characters, one by one. However complicated you make your password, eventually one of these password guessers will succeed and the hacker running it can log in.
Once they are into the server, they will take it over. If you're lucky, they will just delete all your files, or they might encrypt them and charge you a ransom to decrypt them. (Whether they get round to actually decrypting them is another matter.) Along the way, they may also harvest all the email addresses in incoming and outgoing mail, and sell them to other scammers. They might use your machine to mine bitcoins, so now it's working for them and not for you. If you're very unlucky, they can use it to store illegal material that they don't want on their own machine - terrorist manuals, child pornography, or whatever.Why doesn't somebody stop these people? If you take a look at the list again, each request comes from a different IP address, so a different computer. Whoever is doing this is using computers belonging to other people that they have already broken into. Whose computers are they using? They belong to people who decided that they couldn't be bothered to use SSH keys, and used passwords instead.
You can't stop the hackers from trying to break in, but you can block this route by not using password authentication.